

This means that the following corrections set in camera are not applied (and can be applied separately in a RAW conversion program): I use Adobe DNG converter to convert the NEF files into DNG format which i then use in Lightroomīased on my experience with Canon cameras with different lenses, the RAW image remains uncorrected w.r.t. I could then figure out how much / what kind of correction to use once and apply the same correction to every image.ĮDIT : I use Nikon D5600, with nikon AF-P DX nikkor 18-55mm 3.5:5.6G VR lens. I am hoping the distortion is the same for a camera+lens combo as then it would be so much easier to correct for it. Will the amount of distortion be exactly the same for every RAW image I will take with that camera + lens combo? Or does it depend on focal length, exposure parameters and other factors that might differ per image? What is the best way to deal with it? Do I just have to eyeball it to figure out how much lens correction I have to use in lightroom?
/what-is-barrel-lens-distortion-493725-3bef21ba098644c285a8ec4bc282d463.png)
Is this normal for RAW images? Does this happen just because RAW does not correct the image in any way while the JPEG does? But looking at it next to the JPEG, it is clear something is off. The distortion is low enough that if I just looked at the RAW image, I would not notice it. Because, I could see the 2 images side by side.
#CAMERA LENS DISTORTION HANDS SOFTWARE#
The software will then warp the photo to change the vertical and horizontal perspectives.I noticed it for the first time when I took an image with the camera set for RAW+JPG mode. The guided tool allows you to place reference vertical and horizontal lines in your photo.
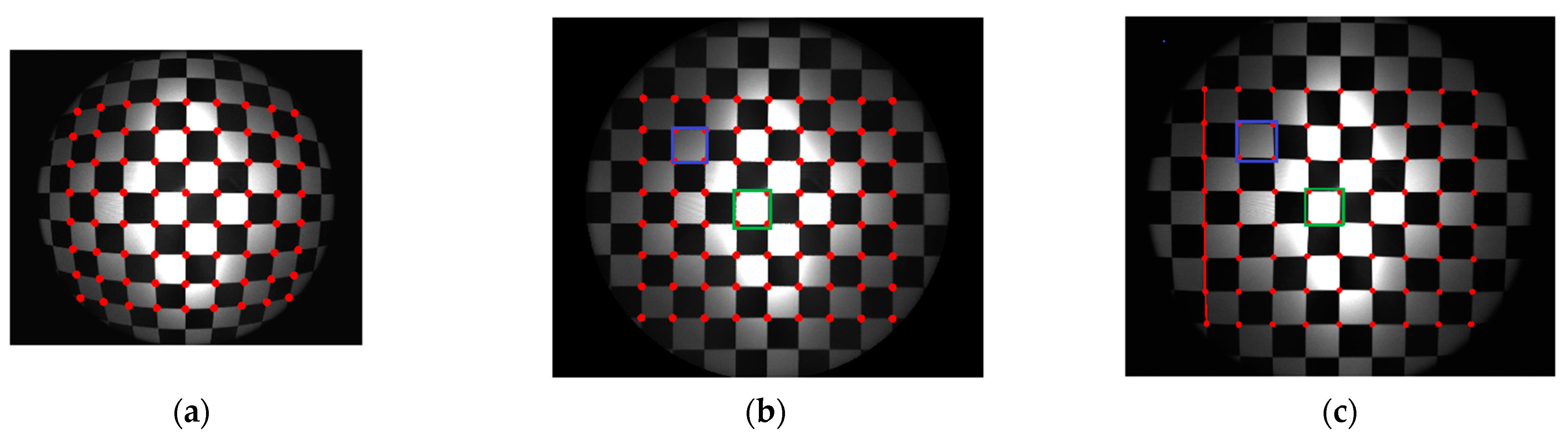
One of the few additional tools available on a subscription plan is the Geometry tool. I normally use this for a creative effect than a corrective technique.Īnother very effective app for fixing perspective is Adobe Lightroom mobile. Now, swipe left and right to see how you can either correct angle perspective on a horizontal axis. So cool!! Don't forget to tap on the tick to confirm you want to apply this adjustment. The third thing that happens here is even cooler, it magically creates and fills in areas that are not there! It is a process called 'content-aware fill.' It looks at the existing content inside the edges of the frame and fills in the missing bits. This counteracts the tapering that occurred at the original capture. This is very helpful for straight poles of edges of buildings! The photo stretches to make either the top or bottom of the photo narrow. The grid overlay now has more lines to help you align elements in the photo with a straight line. Next, place your finger on the photo preview and swipe up and down. The third icon at the bottom is Autocorrect. The three options here are Smart, White and Black. The second icon at the bottom is the Fill mode that will become clearer when we start playing with this tool. How cool are they? Now, tap on Tilt again to reveal the two arrow icons in the middle of your photo. As you tap each of these options, an icon appears in the middle of your photo to confirm the mode you selected. The Perspective icon reveals and hides the four tools available: Tilt, Rotate, Scale and Free. At the bottom of the screen, you have three icons.
Inside the app, go to Tools then Perspective. My favourite apps for correcting perspective distortion is Snapseed.


 0 kommentar(er)
0 kommentar(er)
